Liveメールでタイムアウトになる
2015.06.26

Windows Live メールでタイムアウトのエラーメッセージが表示される場合、
以下の設定をご確認ください。
■ サーバーのタイムアウト時間を延長する (Windwos Live メール2011 の場合)
※ Windows Live メール2009 の場合は、Windows Live メールを起動後、
[ツール] - [アカウント] の順にクリックして、手順4 以降の操作を行ってください。
1. Windows Live メールを起動します。
2. 画面上部の [ホーム] タブ左横にある、メニューボタンをクリックします。
3. [オプション] - [電子メールアカウント] の順にクリックします。
4. 問題の発生するアカウントを選択し、[プロパティ] をクリックします。
5. [詳細設定] タブをクリックします。
6. サーバーのタイムアウト項目の時間を、最大の 5 分に設定します。
※ 初期設定は 1 分です。
7. [OK] をクリックします。
8. 「アカウント」画面で [閉じる] をクリックします。
Windows Live メールを再起動し、受信できるかどうか確認します。
■ セキュリティ レベルを調整する (Windwos Live メール2011 の場合)
※ Windows Live メール2009 の場合は、Windows Live メールを起動後、
[ツール] - [セキュリティのオプション] の順にクリックして、手順4 以降の操作を行ってください。
1. Windows Live メールを起動します。
2. 画面上部の [ホーム] タブ左横にある、メニューボタンをクリックします。
3. [オプション] - [セキュリティのオプション] をクリックします。
4. [セキュリティ] のタブをクリックします。
5. 「ウイルス防止」項目にある、[使用するセキュリティゾーンを選択してください] で
[インターネット ゾーン] を選択します。
6. [適用] をクリック後、[OK] をクリックします。
Windows Live メールを再起動後、状況を確認します。
デフラグ
2015.06.19
パソコンのスピードが遅くなったと思ったら「デフラグ」をやってみましょう。
1.コンピューターをWクリック
2.ハードディスクドライブの「ローカルディスク(C:)」を右クリックのプロパティー
3.ツールの画面中ほどの「最適化」をクリック
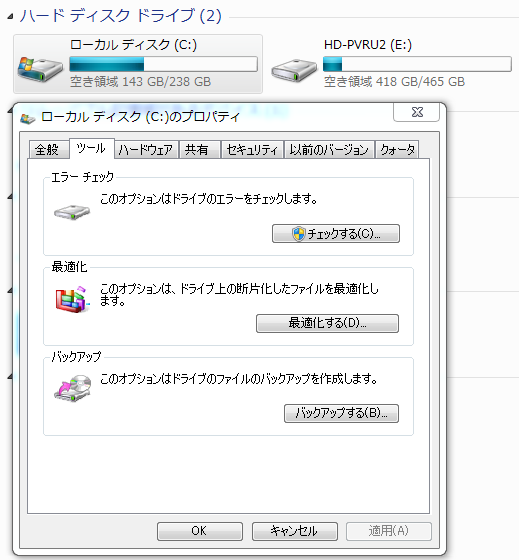
4.「デフラグツール」の画面中ほどの「ディスク(C:)」をクリック
5.画面下側の「ディスクの最適化」をクリック
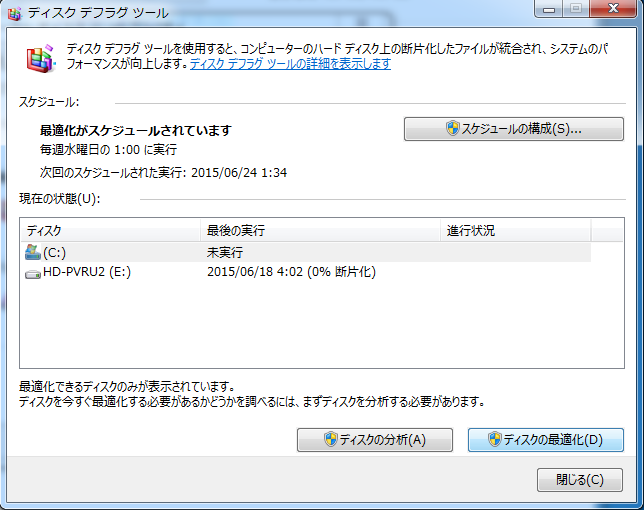
最適化を開始します。
しばらくして終了・・・
出来れば、5をもう一度 実行しましょう。
【 注意 】
USBメモリーの「デフラグ」は「禁物」です。
USBメモリー内の、データーが消える場合があります。
USBメモリはハードディスクとは異なって、書き換え回数が限られています。
この書き換え回数の限度をオーバーした時点で寿命となります。
デフラグは、かなりの回数の書き換えをします。
下手すれば一回のデフラグでUSBメモリの寿命となり、データーが消えてしまいます。
1.コンピューターをWクリック
2.ハードディスクドライブの「ローカルディスク(C:)」を右クリックのプロパティー
3.ツールの画面中ほどの「最適化」をクリック
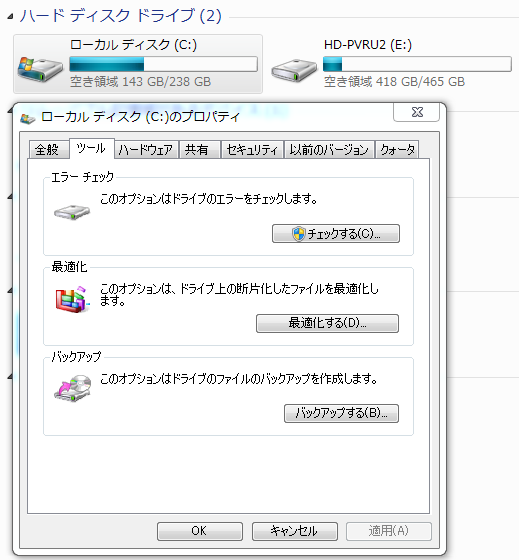
4.「デフラグツール」の画面中ほどの「ディスク(C:)」をクリック
5.画面下側の「ディスクの最適化」をクリック
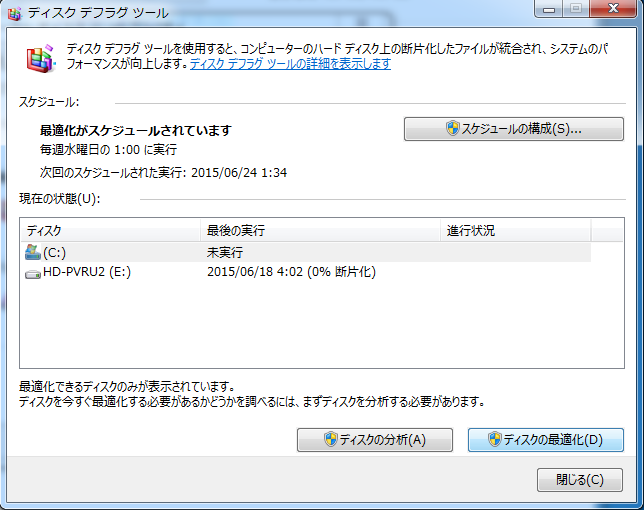
最適化を開始します。
しばらくして終了・・・
出来れば、5をもう一度 実行しましょう。
【 注意 】
USBメモリーの「デフラグ」は「禁物」です。
USBメモリー内の、データーが消える場合があります。
USBメモリはハードディスクとは異なって、書き換え回数が限られています。
この書き換え回数の限度をオーバーした時点で寿命となります。
デフラグは、かなりの回数の書き換えをします。
下手すれば一回のデフラグでUSBメモリの寿命となり、データーが消えてしまいます。
チョ~簡単! 自動バックアップシステム
2015.06.13

用意するもの・・・
1.USBハードディスク
すでにお持ちの方、LANハードディスクをお持ちの方は不要
2.USBハードディスクをパソコン接続する。
3.↓ここから「BunBackup」をダウンロードして実行します。
http://homepage3.nifty.com/nagatsuki/bunbackup/index.htm
「BunBackup」設定
1.最初の画面の「設定(S)」をクリック
2.「環境設定」の自動バックアップのみにチェックをして「OK」
他はチェック不要
3.同じく「設定(S)」をクリック
4.「環境設定(E)」をクリック
5.自動バックアップの「自動バックアップする」にチェック
6.「間隔」は「日ごと(D)」
時刻(T)は、12:10にする。
昼食を食べている時に自動でバックアップしてくれます。
7.「スタートアップ・・・」をクリックして「登録」
8.画面上部の緑の+をクリック
9.バックアップ元フォルダー(S)に右のアイコンからパソコンのDocumentsを指示
10.バックアップ先フォルダー(D)に接続したハードディスクを指示します。
11.「OK」で、他にあれば9~繰り返して登録します。
画面上部の「バックアップ(B)」の「バックアップ開始」をクリックしておきます。
初回は、すべてのデーターをコピーしますので時間がかかります。
次回からの「自動バックアップ」は、異差のみをコピーしますので短時間で終了します。
また入ってた!
2015.06.12
「McAfee Security Scan Plus」の意味と削除方法
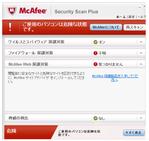
Adobe製品やJavaの更新をするときにくっついてきます。
うっかり「インストールする」のチェックを外すのを忘れてしまうと、インストールされてしまいます。
McAfeeのセキュリティソフトの宣伝で、実用ではありません。
このソフト 実はウイルスが入ったよ!と教えてくれるだけで駆除はしてくれません。
駆除する為にはマカフィーのセキュリティソフトを購入してください!と、いう要するに宣伝ソフトに過ぎません。
「ワンクリック詐欺」と同じ手法です。
削除をする時にも警告が出てきますが、無視して「削除」をしましょう。
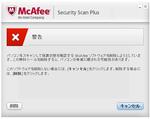
削除方法
・左下のスタートをクリック
・「既定のプログラム」をクリック
・「プログラムと機能」をクリック
・一覧の中から「McAfee」を右クリック
・「アンイントール」を左クリック
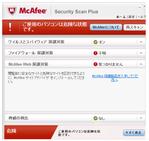
Adobe製品やJavaの更新をするときにくっついてきます。
うっかり「インストールする」のチェックを外すのを忘れてしまうと、インストールされてしまいます。
McAfeeのセキュリティソフトの宣伝で、実用ではありません。
このソフト 実はウイルスが入ったよ!と教えてくれるだけで駆除はしてくれません。
駆除する為にはマカフィーのセキュリティソフトを購入してください!と、いう要するに宣伝ソフトに過ぎません。
「ワンクリック詐欺」と同じ手法です。
削除をする時にも警告が出てきますが、無視して「削除」をしましょう。
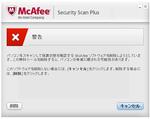
削除方法
・左下のスタートをクリック
・「既定のプログラム」をクリック
・「プログラムと機能」をクリック
・一覧の中から「McAfee」を右クリック
・「アンイントール」を左クリック
パソコンが立ち上がらない・・・
2015.06.01
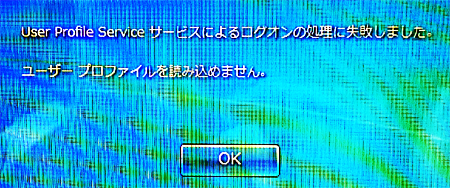
「ユーザープロファイルサービスによるログオンの処理に失敗しました」というエラーメッセージが表示されて、パソコンが立ち上がらない!
原因・・・
Windowsアップデートの失敗やウィルスプログラムのスキャンなどで、ユーザープロファイルが壊れてしまった場合に起こります。
対処復旧方法・・・
1.「OK」をクリック
2.画面右下の▲をクリックして「再起動」
3.黒い画面でDOS(色々な英語が並んだ状態)が表示されたら、キーボード上の「F8」を何回が押す。
4.「コンピューターの修復」が出たら、キーボードの「Enter」を押す。
5.「Microsoft IME」で「次へ」をクリック
6.ユーザー名は「owner」もしくは「win・・・」など、貴方のパソコンの名前を選択して「OK」をクリック
7.「システム回復オプション」の「システムの復元」をクリック
8.「どのような方法で復元ポイントを選択しますか?」で、2~3日前の日付を選択して「次へ」
9.復元を開始しますが、しばらくして「復元を完了できませんでした」と表示されたら「閉じる」
以上で再起動後、復旧します。
もし、これで復旧しない場合は、Windowsの再セットアップが必要です。
 2015.06.26 15:40 |
2015.06.26 15:40 | 

