バックアップ【 転ばぬ先の杖 】について
2015.07.10
最近、多くなった問い合わせに・・・
「データーが吹っ飛んだ; 復旧が出来ないだろうか?」と!
色々な復旧方法がありますが、最悪の場合の復旧は最低20万円の覚悟が必要です。
過日、復旧をして頂いた業者談・・・
色々なデーター復旧業者がありますが、人の弱みに付け込んだボッタクリ業者ばっかりだそうです。
さて、この様な事にならない為に、簡単な自動バックアップ方法があります。
これをしておけば、パソコン内部のデーターが吹っ飛んでも復旧は簡単に出来ます。
1.USB接続の500GB位のハードディスク(7千円程度)を用意 (BUFFALO製HD-PVR500U2-BK)
USB給電ですので接続が簡単です。
パソコン数台の共有の場合は、下記のその他を参照
2.パソコンに接続
3.下記のホームページから、自動バックアッププログラム「BunBackup」をダウンロード
http://homepage3.nifty.com/nagatsuki/bunbackup/download.htm
4.ダウンロード 「インストーラー」をクリックしてパソコンにダウンロード
「注意」四角い緑のdownloadがあっても絶対にクリックはしないで下さい。
これは、スパイウェアーでWindowsを壊します;
5.ダウンロードした「BunBackup」をWクリック
6.画面に従って「次へ」
7.追加タスクの選択の画面で「スタートアップにショートカット・・」にチェックを入れて「次へ」
8.「インストール開始」をクリック・・・「完了」
9.自動バックアッププログラム(BunBackup)の設定
・設定(S)をクリック
・機能表示設定の環境設定の項目の自動バックアップ(1)にチェックを入れて「OK」する。
・再度に設定(S)をクリック
・環境設定(E)をクリック
・自動バックアップする(A)にチェックを入れる
・間隔の「日ごと(D)にチェックを入れる
・間隔(I)を1日にする
・時刻(T)を12:00にする
お昼休みの間に自動バックアップをします。
もし、データーが吹っ飛んでも前の日には還れます。
・「OK」をクリック
・画面上側の緑の+をクッリク
・バックアップ元を右のホルダー一覧から選択(※1)
・バックアップ先にUSB接続したハードディスクを右のホルダー一覧から選択(※2)
・バックアップ元が複数ある場合は(※1)と(※2)を繰り返します。
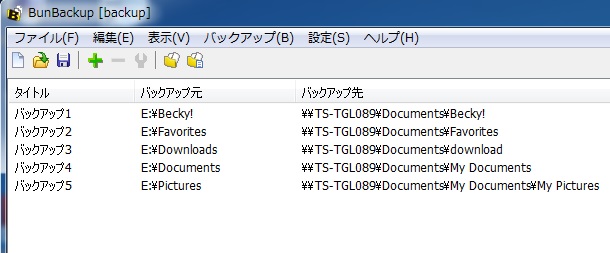
10.画面上部の「バックアップ」の「バックアップ開始」をクリック
・エラーがある場合は(※1)から修正します。
・初回はバックアップは数十分かかりますが、2回目以降は異差のみのバックアップですので数分でバックアップをします。
11.Windowsのスタートの「すべてのプログラム」の「スタートアップ」に「BunBackup」がある事を確認して下さい。
無い場合は「BunBackup」のショートカットキーを「スタートアップ」に入れてください。
その他・・・
パソコン数台の共有でバックアップを行う場合は、下記の共有ハードディスクをお勧めします。
http://www.iodata.jp/product/nas/personal/hdl2-art/index.htm
このハードディスクはミラーリング(RAID 1)が出来ますので、購入後にミラーリング(RAID 1)の設定を行いましょう。
共有の場合はフォルダー名をbackupとして、サブフォルダー名を各パソコンの名前 もしくは担当者名を半角小文字で登録して、各サブフォルダーをバックアップ先とします。
共有ハードディスクを設置した場合は、24時間稼働していますのでハッカーの侵入を防ぐためインターネットの入り口に「UTM(統合脅威管理)」の設置をお勧めします。
また、共有ハードディスクのアクセス(画像等の表示)が遅い場合は、LANの見直しが必要です。
「データーが吹っ飛んだ; 復旧が出来ないだろうか?」と!
色々な復旧方法がありますが、最悪の場合の復旧は最低20万円の覚悟が必要です。
過日、復旧をして頂いた業者談・・・
色々なデーター復旧業者がありますが、人の弱みに付け込んだボッタクリ業者ばっかりだそうです。
さて、この様な事にならない為に、簡単な自動バックアップ方法があります。
これをしておけば、パソコン内部のデーターが吹っ飛んでも復旧は簡単に出来ます。
1.USB接続の500GB位のハードディスク(7千円程度)を用意 (BUFFALO製HD-PVR500U2-BK)
USB給電ですので接続が簡単です。
パソコン数台の共有の場合は、下記のその他を参照
2.パソコンに接続
3.下記のホームページから、自動バックアッププログラム「BunBackup」をダウンロード
http://homepage3.nifty.com/nagatsuki/bunbackup/download.htm
4.ダウンロード 「インストーラー」をクリックしてパソコンにダウンロード
「注意」四角い緑のdownloadがあっても絶対にクリックはしないで下さい。
これは、スパイウェアーでWindowsを壊します;
5.ダウンロードした「BunBackup」をWクリック
6.画面に従って「次へ」
7.追加タスクの選択の画面で「スタートアップにショートカット・・」にチェックを入れて「次へ」
8.「インストール開始」をクリック・・・「完了」
9.自動バックアッププログラム(BunBackup)の設定
・設定(S)をクリック
・機能表示設定の環境設定の項目の自動バックアップ(1)にチェックを入れて「OK」する。
・再度に設定(S)をクリック
・環境設定(E)をクリック
・自動バックアップする(A)にチェックを入れる
・間隔の「日ごと(D)にチェックを入れる
・間隔(I)を1日にする
・時刻(T)を12:00にする
お昼休みの間に自動バックアップをします。
もし、データーが吹っ飛んでも前の日には還れます。
・「OK」をクリック
・画面上側の緑の+をクッリク
・バックアップ元を右のホルダー一覧から選択(※1)
・バックアップ先にUSB接続したハードディスクを右のホルダー一覧から選択(※2)
・バックアップ元が複数ある場合は(※1)と(※2)を繰り返します。
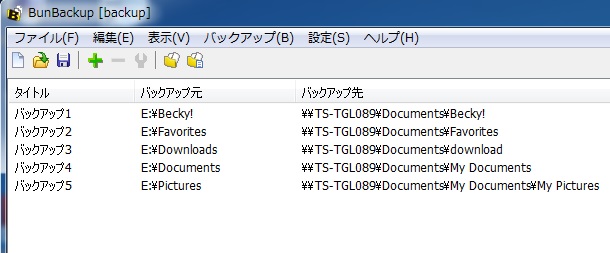
10.画面上部の「バックアップ」の「バックアップ開始」をクリック
・エラーがある場合は(※1)から修正します。
・初回はバックアップは数十分かかりますが、2回目以降は異差のみのバックアップですので数分でバックアップをします。
11.Windowsのスタートの「すべてのプログラム」の「スタートアップ」に「BunBackup」がある事を確認して下さい。
無い場合は「BunBackup」のショートカットキーを「スタートアップ」に入れてください。
その他・・・
パソコン数台の共有でバックアップを行う場合は、下記の共有ハードディスクをお勧めします。
http://www.iodata.jp/product/nas/personal/hdl2-art/index.htm
このハードディスクはミラーリング(RAID 1)が出来ますので、購入後にミラーリング(RAID 1)の設定を行いましょう。
共有の場合はフォルダー名をbackupとして、サブフォルダー名を各パソコンの名前 もしくは担当者名を半角小文字で登録して、各サブフォルダーをバックアップ先とします。
共有ハードディスクを設置した場合は、24時間稼働していますのでハッカーの侵入を防ぐためインターネットの入り口に「UTM(統合脅威管理)」の設置をお勧めします。
また、共有ハードディスクのアクセス(画像等の表示)が遅い場合は、LANの見直しが必要です。
 2015.07.10 14:12 |
2015.07.10 14:12 | 

